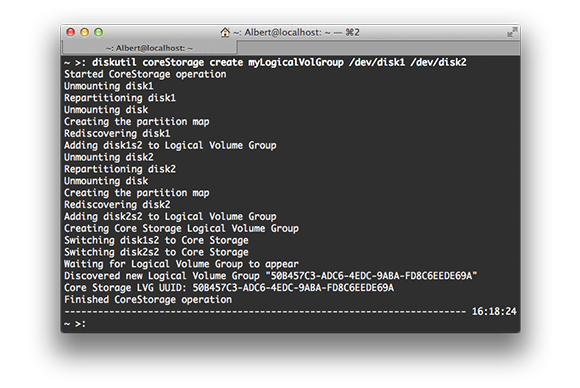Jeg oplever at flere og flere spørger mig om det kan betale sig at sætte en ny og hurtigere harddisk i sin MacBook – og i de fleste tilfælde kan det sagtens give mere liv i sin, måske, lidt sløje computer.
Jeg oplever at flere og flere spørger mig om det kan betale sig at sætte en ny og hurtigere harddisk i sin MacBook – og i de fleste tilfælde kan det sagtens give mere liv i sin, måske, lidt sløje computer.
Måske du allerede sat en SSD i din MacBook og bare gerne vil læse om hvordan du opretter et Fusion Drive – i så fald skal du scrolle ned til anden afsnit.
Klik her for at komme til en artikel der beskriver hvad Fusion Drive er og gør.
At montere en SSD harddisk i sin MacBook Pro er slet ikke så svært som man kunne tro – og for mange kan man sagtens klare det hjemme på bordet. Når man vælger og købe en SSD disk til sin MacBook behøver man ikke nødvendigvis og kassere sin gamle harddisk – der er nemlig plads til dem begge i dit kabinet – hvis du altså er villig til at tage dit CD-rom drev ud af computeren og evt. gøre det eksternt.
Vælg en SSD og skal du bruge en Optibay?
Start med og køb dig en SSD disk. Der er mange på hylderne men en af de meget populære er Samsungs 840 Evo som koster ca. 700 kr for 120 GB (se link for priser). Så hvis man ikke ved hvad man ellers skulle vælge kunne det være et godt udgangspunkt.
Når harddisken er bestilt skulle du også gerne tage stilling til om du vil beholde din gamle harddisk ved siden af den nye i din computer eller om du vil smide den gamle væk og kun bruge den nye (husk og tag stilling til hvor mange GB din SSD er hvis du kun vil bruge den og ikke have din gamle harddisk ved siden af).
Hvis du ikke vil beholde din gamle harddisk ved siden af så behøver du ikke mere udstyr – men vil du gerne have begge harddiske i din computer skal du bruge en skuffe som ligner et CD-rom drev som du kan skubbe din harddisk ned i og derved montere den hvor dit CD-rom drev tidligere sad. En skuffe som kan klare dette går under navnet Optibay. Når man nu tager sit velfungerende CD-rom drev ud kan passende bestille en lille fin skuffe man kan lægge det ned i – og så virker det jo fint som et eksternt drev. Der findes flere steder som både tilbyder en skuffe til din SSD og en fin skuffe til at lave sit CD-rom drev eksternt(se link for priser).
Lav en backup af dit system inden du monterer noget i din MacBook
Skal du ikke køre med to harddiske kan jeg anbefale dig at spejle hele din gamle/nuværende harddisk over på din nye SSD harddisk – brug evt. programmet SuperDuper som gør det dejlig nemt.
Montering
Når du har modtaget udstyret er det i krig med monteringen. For at jeg skal lave mindst muligt så vil jeg råde dig til at følge disse fine guides som ligger på iFixit.com. Vælg din MacBook Pro model og vælg Dual Hard Drive guiden hvis du skal montere SSD disk ved siden af din nuværende harddisk eller vælg Hard Drive guiden hvis du vil have SSD harddisken i stedet for den nuværende harddisk. Jeg vil anbefale at lægge SSD harddisken der hvor den oprindelige harddisk ligger og derved flytte sin gamle harddisk til sit OptiBay – dette har noget og gøre med at de ældre MacBook Pro modeller ikke understøtter det samme i OptiBay skuffen som den originale placering af harddisken.
Første startup efter montering
Har du erstattet den gamle harddisk med den nye SSD og derved kun har 1 harddisk i så skulle du kunne tænde din “nye” hurtigere MacBook Pro og bruge den med det samme.
Har du monteret SSD og Optibay i computeren anbefaler jeg kraftigt at gå videre og oprette et Fusion Drive mellem de to harddiske. Vil du alligevel tænde din computer skal du holde C inde så snart den hvide skærm kommer/lyden kommer og vælge din harddisk med iOS installeret. (hvis du altså har byttet om på dine harddiske da du monterede dit Optibay.)
Når SSD harddisken er monteret ved siden af din gamle harddisk opretter du et Fusion Drive som smelter de to harddiske sammen til ét.
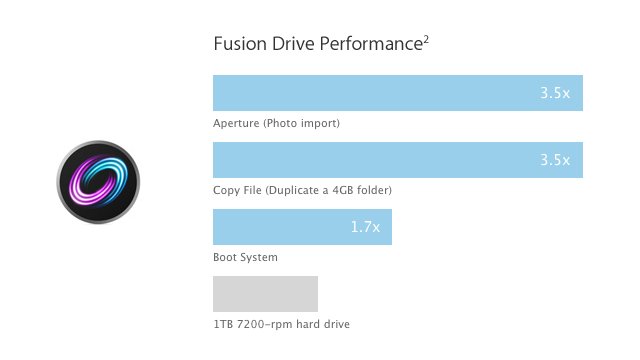
Klik her for at komme til en artikel der beskriver hvad Fusion Drive er og gør.
Sådan opretter du dit Fusion Drive
Når du tænder computeren igen skal du holde CMD + R inde så snart du hører startlyden/eller ser den hvide skærm. Når du kommer til menuen går du frem indtil du kan få terminalen frem. Inden du går videre så fat din mobil og opret en note du kan skrive i. Læs altid hele kommendo-afsnittet igennem inden du trykker kommandoen af – terminalen er et “ømt” sted og arbejde og den advarer ikke inden sletter noget.
Første kommando
diskutil list
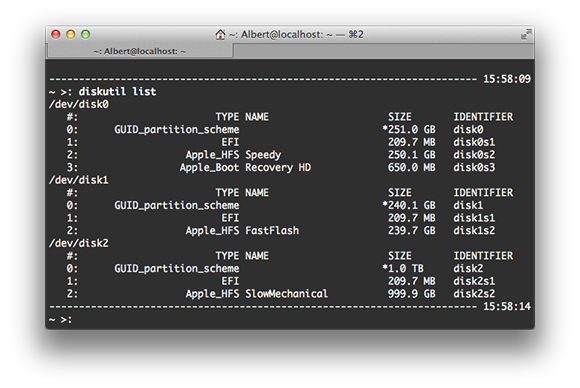 Systemet viser hvilke diske (3 styks – se venstre kolonne, /dev/disk0, /dev/disk1 og /dev/disk2) den kan se samt dens underdelinger.
Systemet viser hvilke diske (3 styks – se venstre kolonne, /dev/disk0, /dev/disk1 og /dev/disk2) den kan se samt dens underdelinger.
Du skal finde dine to harddiske (måske er der ikke flere end 2) – kig i tabellen til højre (rækken med GUID_partition_scheme) hvor mange GB der er til rådighed på dem og identificer hvilke to harddisk du vil sætte sammen til et Fusion Drive. Noter dig hvilken harddisk som hedder hvad da du skal bruge dem i næste kommando.
Anden kommando
diskutil coreStorage create “GRUPPENAVN” “DIN-DISK” “DIN-DISK”
Systemet sammensætter /dev/disk1 og /dev/disk2 til 1 gruppe.
Erstat “GRUPPENAVN” med et navn du vil give din nye Fusion-gruppe (uden anførselstegn). Navnet kan ikke indenholde mellemrum. Jeg har f.eks. kaldt min for Fusion (ikke anført på billedet).
Desuden skal du indsætte dine to disknavne, som du fandt efter den første kommando, i stedet for “DIN-DISK”. Indsæt uden anførselstegn og husk at /dev/ også skal med.
Når kommandoen er sendt afsted skriver den et UUID tilbage. Det vil stå anført i en af de nederste linjer som “Core Storage LVG UUID: ID” – den ID skal du gemme da du skal bruge den i næste kommando.
Tredje kommando
diskutil coreStorage createVolume "UUID" jhfs+ "HARDDISKENS NAVN" "STØRRELSE%"
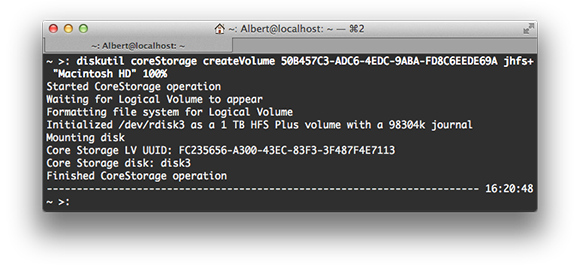
Systemet laver nu en “volume” på 100% af gruppen som er din nye harddisk.
“UUID” byttes ud med den lange ID kode som du fandt i anden kommando (uden anførselstegn og husk ALLE tal og numre!)
Erstat “HARDDISKENS NAVN” med et navn du vil give din harddisk, navnet kan godt indenholde mellemrum men så skal du anføre navnet med anførelsestegn (shift + ø).
Udskift også “STØRRELSE%” med hvor mange % af din gruppe som skal bruges til denne harddisk-volume. Jeg vil anbefale at skrive 100% (uden anførselstegn) så man bruger hele harddisken til dette.
Når denne kommando er skrevet er du færdig. Du kan nu lukke terminalen igen og den vil se dine to harddiske som 1 når du skal installere styresystemet igen.